Комбинации клавиш на клавиатуре, которые принято называть «горячими», разработаны для удобства пользователей при работе в операционной системе и ее ускорения, поскольку одновременное нажатие двух или более клавиш позволяет оперативно вызывать такие инструменты, как «поворот экрана», «блокировка экрана» и другие. О функционале самых популярных «горячих» клавиш и о том, как с ними работать, и пойдет речь ниже.
Популярные «горячие» клавиши «Windows 10»
«Поворот экрана». Случайный поворот экрана считается распространенной проблемой среди пользователей. Поскольку многие даже не догадываются об этой встроенной возможности Windows, то воспринимают развернутый на 180º экран как сбой в работе операционной системы или вирус. На самом деле все гораздо проще.
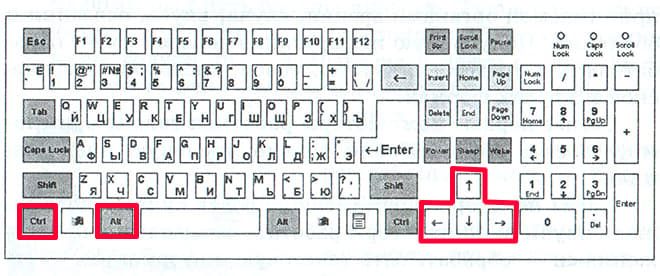
Горячие клавиши для поворота экрана в Windows 10
Одновременное нажатие комбинации Ctrl + Alt + стрелка (вниз, вверх, в стороны) позволяет перевернуть изображение экрана в любую сторону для удобства пользователя в работе. Например:
- Поворот экрана на 180º вверх — Ctrl + Alt + стрелка вверхПоворот экрана по часовой стрелке — Ctrl + Alt + стрелка вправоПоворот экрана против часовой стрелки — Ctrl+Alt + стрелка влевоПоворот вниз — Ctrl + Alt + стрелка вниз
Однако указанные выше комбинации клавиш могут не работать, если на компьютере установлен стандартный драйвер от «Microsoft». Это часто случается в случае использования устаревшей модели компьютера (ноутбука) с установленной на нем современной операционной системой.
«Представление задач». Одним из главных нововведений «Windows» 10 стала функция «Представление задач» или, иначе говоря, создание нескольких виртуальных рабочих столов. Между ними можно перемещаться с помощью «горячих» клавиш, причем не только последовательно. С рабочего стола №1 возможно сразу попасть на рабочий стол №4, что крайне удобно для пользователей.
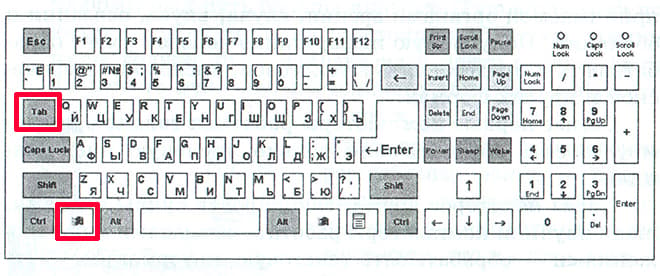
Горячие клавиши для перехода к окну «Представление задач» в Windows 10
Для перехода к окну «Представление задач» нажмите комбинацию горячих клавиш Win + Tab. Если вы используете в данный момент первый рабочий стол, а хотите попасть на третий, то нажмите сочетание Win + Tab + 3, потом кликнув по кнопке Enter. Если вы хотите переместиться на соседний рабочий стол, то используйте сочетание Win + Tab + стрелка влево(вправо).
Чтобы закрыть рабочий стол, нажмите Win + Ctrl + F4. Чтобы, наоборот, открыть новый рабочий стол, используйте сочетание кнопок Win + Ctrl + D.
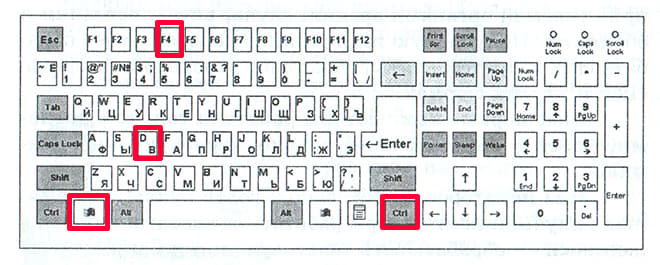
Горячие клавиши для закрытия и открытия рабочего стола в Windows 10
Функция «Представление задач» особенно полезна тогда, когда компьютер используется в нескольких целях. К примеру, вы работаете, но хотите сделать перерыв. В этом случае рабочая база будет полностью отделена от досуга. При этом вы будете использовать любимый браузер, не опасаясь за открытые на нем ссылки для работы. Также вы сможете перетаскивать приложения с одного рабочего стола на другой, либо просто кликать по приложению правой клавишей мыши для выбора соответствующего пункта меню, чтобы оно открылось на новом рабочем столе.
«Блокировка экрана». Экран блокировки «Windows 10» дополнительно стал выполнять и информационную функцию: на нем указываются текущее время и дата, а также отображаются уведомления и задачи. По умолчанию через заданный пользователем промежуток времени, когда компьютер неактивен, блокировка экрана устанавливается автоматически. Однако разработчики «Windows 10» предлагают воспользоваться комбинацией горячих клавиш для моментальной блокировки экрана, если вы не хотите оставлять компьютер без защиты персональной информации.
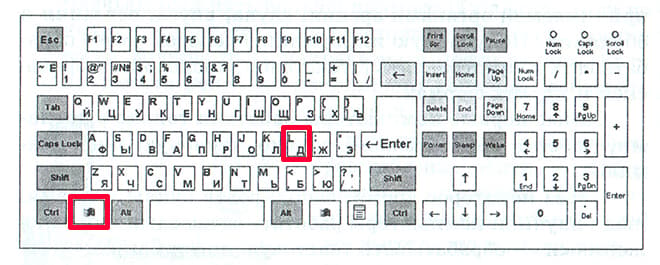
Горячие клавиши для блокировки экрана в Windows 10
Для этого стоит воспользоваться комбинацией Win + L. Если у вас на учетной записи установлен пароль, операционная система перед блокировкой запросит его ввод. После блокировки все пользователи будут видеть только белый или черный экран, в зависимости от выбранной темы оформления.
«Калькулятор». «Калькулятор» для «Windows» – это программа, предназначенная для тех же действий, что и стандартный калькулятор. Она выполняет аналогичные арифметические действия, например, сложение и вычитание, а также функции инженерного калькулятора, такие, как нахождение логарифмов и факториалов.
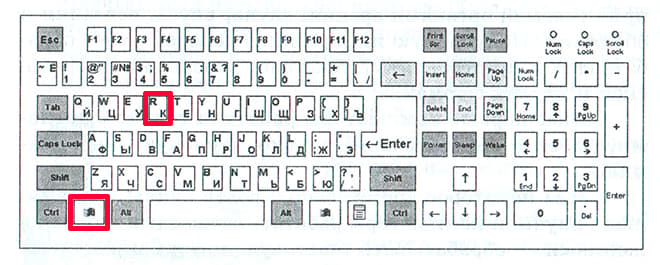
Горячие клавиши для вызова меню «Выполнить» в Windows 10
Для запуска программы используйте горячие клавиши Win + R, и в появившейся строке поиска введите «calc». «Калькулятор» для «Windows» будет запущен.
Как работать с «горячими» клавишами
Комбинации клавиш в «Windows 10», выставленные по умолчанию, не всегда удобны пользователям. В этом случае возникает необходимость переназначить клавиши, выбрав их по собственному усмотрению. Однако сделать это можно только с использованием сторонней бесплатной программы «MKey».
Установите утилиту на свой компьютер. Откроется главное окно программы, в котором размещена кнопка «Добавить» в нижнем левом углу. Нажмите на нее, и откроется строка для создания новой комбинации.

Программа «MKey» для назначения горячих клавиш
На клавиатуре последовательно нажмите на клавиши, которые будут задействованы в новой комбинации. Например, это может быть сочетание Ctrl + Alt + T. Далее программа предложит вам присвоить имя созданным «горячим» клавишам (любое, на выбор).
В открывшемся списке предлагаемого функционала выберите подходящий для новой комбинации. После сохранения внесенных изменений «горячие» клавиши будут созданы.
Нередко возникает необходимость и в удалении «горячих» клавиш, установленных «Windows 10» по умолчанию. В этом случае действуйте согласно инструкции:
Нажмите Win + R и введите «Regedit». Откроется новое окно «Редактор реестра».Перейдите по пути: «HKEY_CURRENT_USER : Software: Microsoft : Windows : CurrentVersion : Policies : Explorer»Если папка «Explorer» отсутствует, то создайте ее. Для этого нажмите правой кнопкой мыши по «Policies» и выберите «Создать раздел».Далее выделите раздел «Explorer» и в правой части окна нажмите правую кнопку мыши. Выберите «Создать – Параметр DWORD 32-бита» и назовите его «NoWinKeys».Дважды кликните по созданному параметру и установите значение «1», после сохраните изменения.После перезагрузки компьютера клавиша Win отключится, а вместе с ней и связанные сочетания «горячих» клавиш.

Удалении «горячих» клавиш в «Windows 10»
Если же вы хотите удалить отдельно взятые комбинации, то:
Перейдите по пути: «HKEY_CURRENT_USER : Software : Microsoft : Windows : CurrentVersion: Explorer : Advanced».Создайте «Расширяемый строковый параметр» и назовите его «DisabledHotKeys».Дважды кликните на созданный ключ реестра и в поле значения введите клавиши, которые хотите отключить. К примеру, введя значения AWX, вы отключите комбинации, в той или иной мере связанные с кнопками A, W и X. К примеру, Ctrl + A, Win + A, Ctrl + Shift + A и так далее.
После сохранения эти комбинации будут удалены.
Использование «горячих» клавиш в работе не только упростит и ускорит этот процесс, но и поможет вам стать продвинутым пользователем в глазах окружающих, поскольку многие до сих и не подозревают о таком удобном способе вызова инструментов «Windows 10». Настроив эти комбинации под себя, вы создадите поистине уникальный интерфейс персонального компьютера, работать с которым будет максимально комфортно.
Источник: